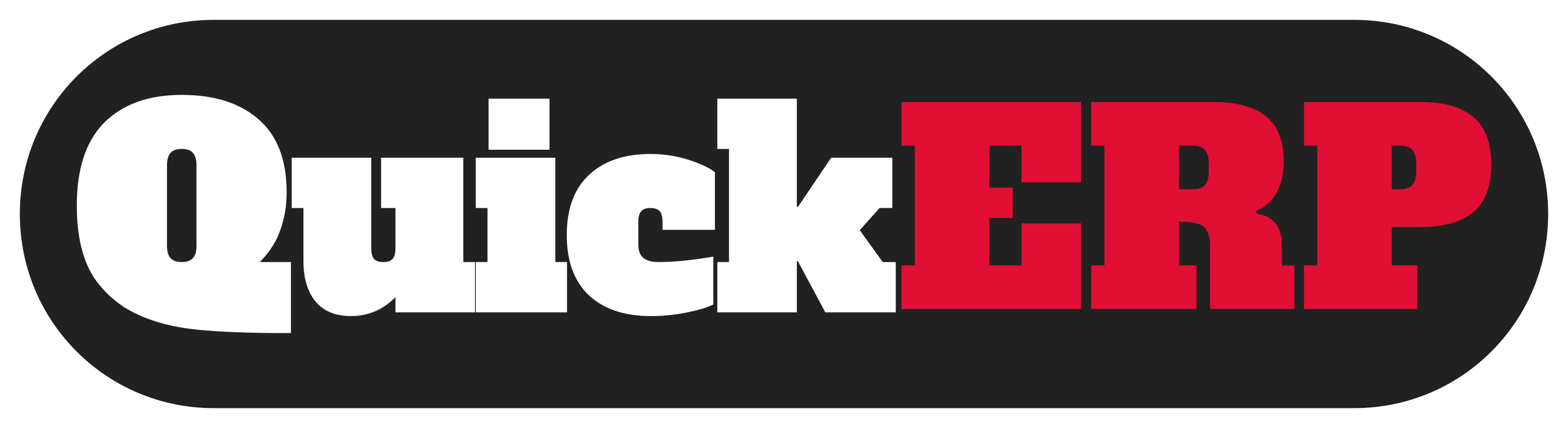El módulo de toma de inventarios permite a los comercios minoristas realizar un seguimiento de sus inventarios, teniendo como objetivo principal registrar sus existencias reales comparándolas contra sus registros teóricos, obteniendo un informe de discrepancias y hacer los ajustes respectivos.
Si bien es cierto esta tarea puede ser muy exhaustiva , QuickERP proporciona una herramienta para facilitar este proceso.
Tipo de conteos #
QuickERP permite hacer dos tipos de conteos de inventarios:
- Full (Completo): Incluye todos los productos registrados en el sistema
- Parcial: Permite seleccionar los productos por 3 tipos de filtros: por proveedor, por categoria y por producto
Proceso para crear una toma de inventario #
Para crear un nuevo conteo debe seguir los siguientes pasos:
- Vaya al modulo de Inventarios y haga cick en Conteo de Inventarios
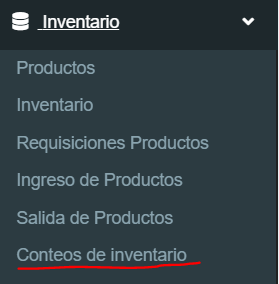
- A continuación observará una tabla que contiene la lista de conteos creados, podrá ver información general: Referencia del conteo, tipo de conteo, sucursal o almacén a que se hizo el inventario, estado del inventario, fecha en que se realizó el inventario, y usuario que creó el inventario
- Para crear uno nuevo haga click en el botón +Nuevo
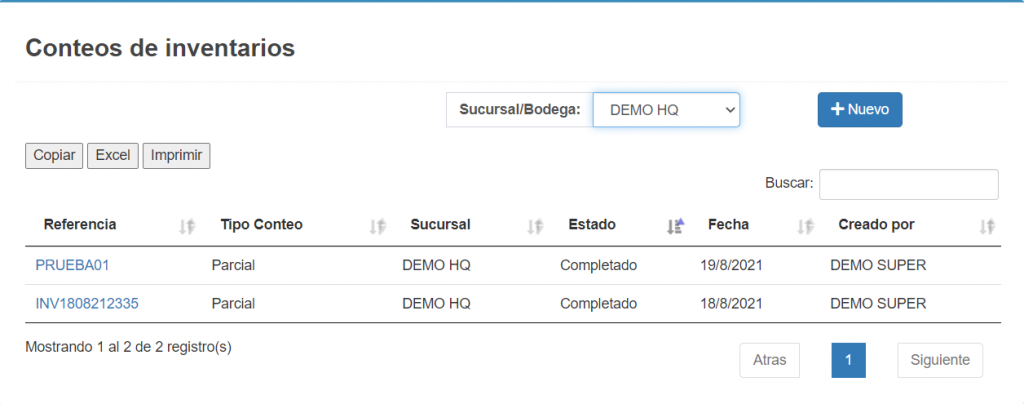
- A continuación deberá llenar los campos requeridos para crear el inventario:
- Referencia: puede escribir una referencia deseada que le permita identificarlo
- Sucursal/Bodega: Debe seleccionar la sucursal a la que hará el inventario
- Tipo de conteo: Full o Parcial
- Deberá indicar si el inventario se bloqueará cuando realice el conteo, esto significa que no podrá realizar ventas ni traslados de los productos seleccionado mientras el inventario este en estado Pendiente (en proceso)
- Omitir artículos en cero, significa que no serán considerados en la toma de inventarios.
- Anotaciones: este campo le permite agregar anotaciones importantes que se deriven de la toma de inventarios
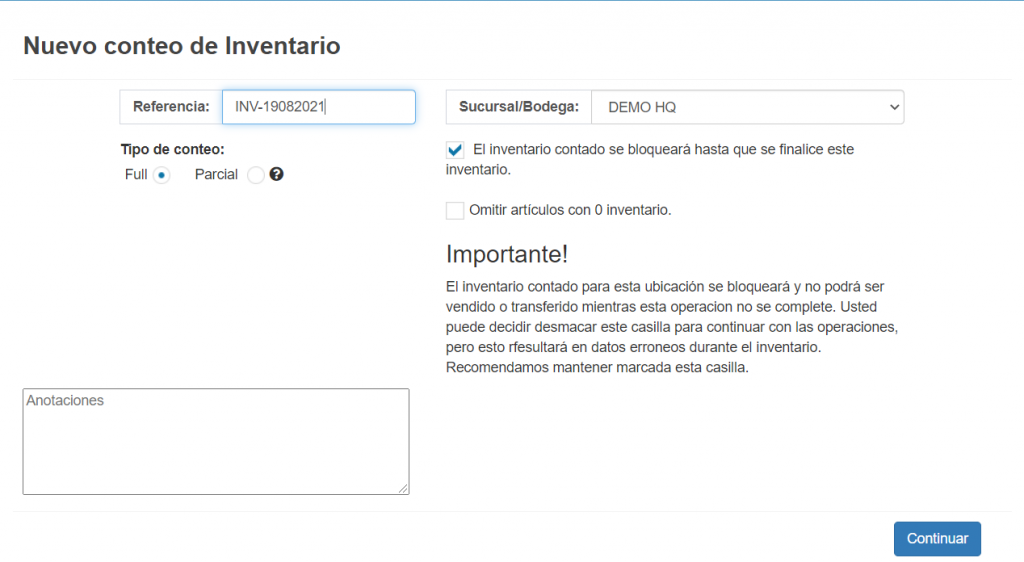
- Si selecciona inventario tipo parcial, deberá indicar que productos, que proveedor y/o que categorias de productos se considerará en el conteo, dependiente de la coincidencia encontrada el sistema mostrará los resultados obtenidos indicando si es un producto, un proveedor o una categoria.


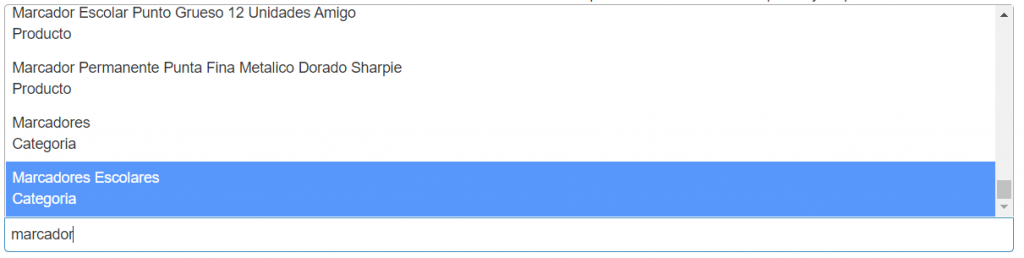
- Luego de seleccionar que productos va considerar en el conteo, debe hacer click en Continuar, el sistema mostrará la lista de productos que se encontraron segun los criterios que selección en los pasos anteriores.
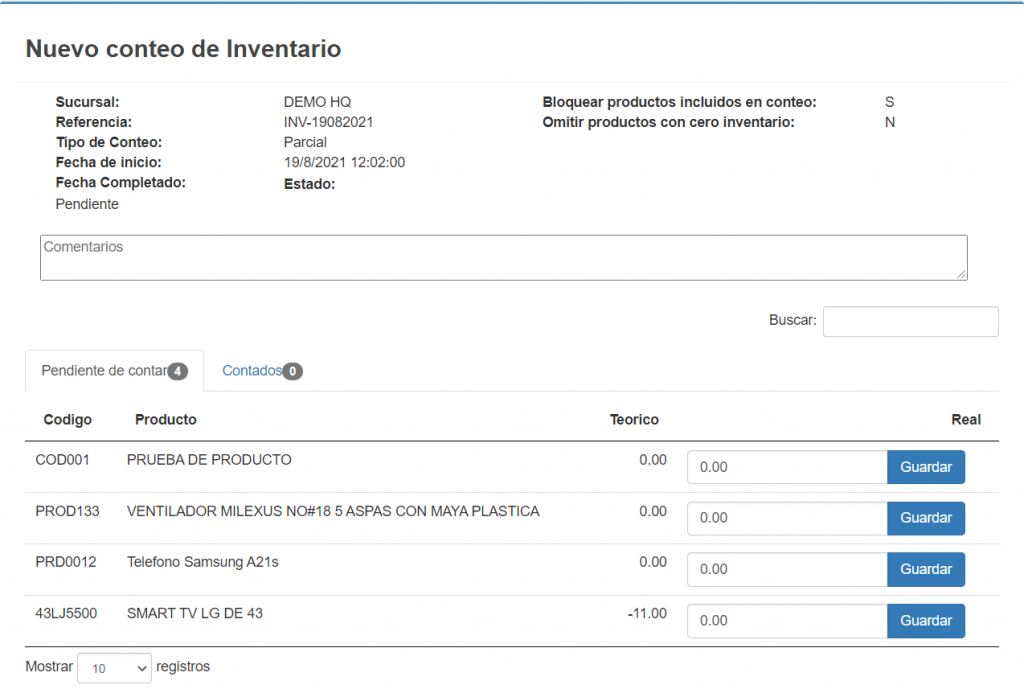
- Luego deberá registrar las cantidades reales segun el conteo de los productos y debe hacer click en el boton guardar para registrar el conteo de ese producto.
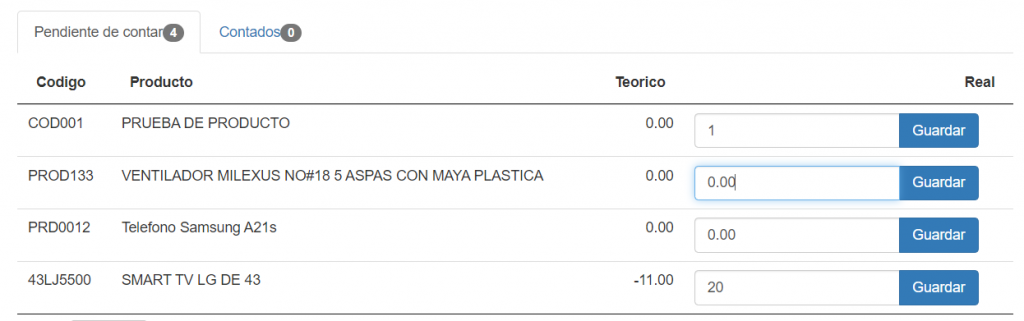
- Una vez termine el conteo de inventarios de todos los productos, podrá observar en el tab Contados, el listado de productos contados, mientras no se complete el Conteo, podra hacer modificaciones haciendo click en boton X para eliminar el producto del tab de Contados, de esta forma podra volver a contarlo con la corrección deseada.
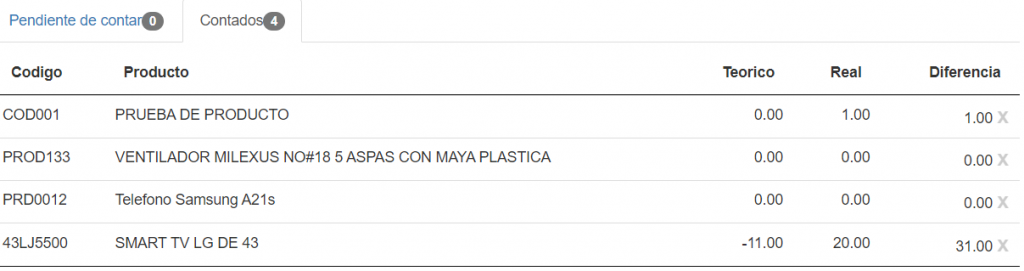
- En esta parte el sistema permite Guardar cambios y/o Completar el conteo. Cuando se marca como completado no se podrán hacer modificaciones al conteo, el sistema realizará de forma automatica los movimientos por ajustes de inventarios identificados: hará ingresos para los productos que tengan faltantes de inventarios y hará egresos para los productos que resulten con faltantes de inventario.
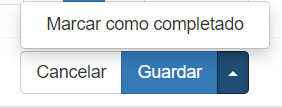
Al hacer click en Marcar como completado se mostrará una ventana emergente de confirmación, deberá hacer click en el boton Completar Conteo para finalizar el proceso.
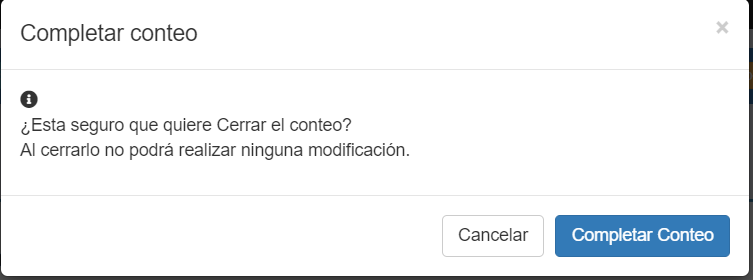
- A continuación puedes confirmar que el sistema realizó los ajustes de inventarios, deberás consultar Ingresos/Egresos segun sea el caso
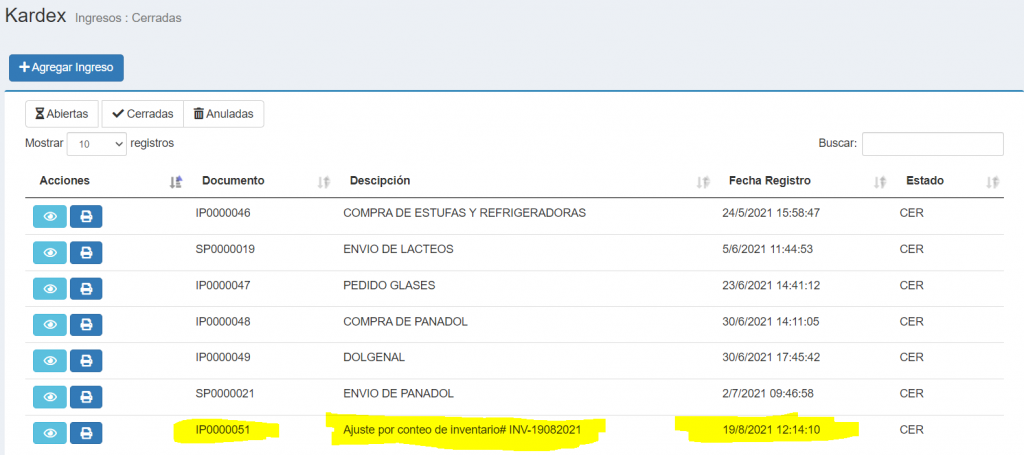
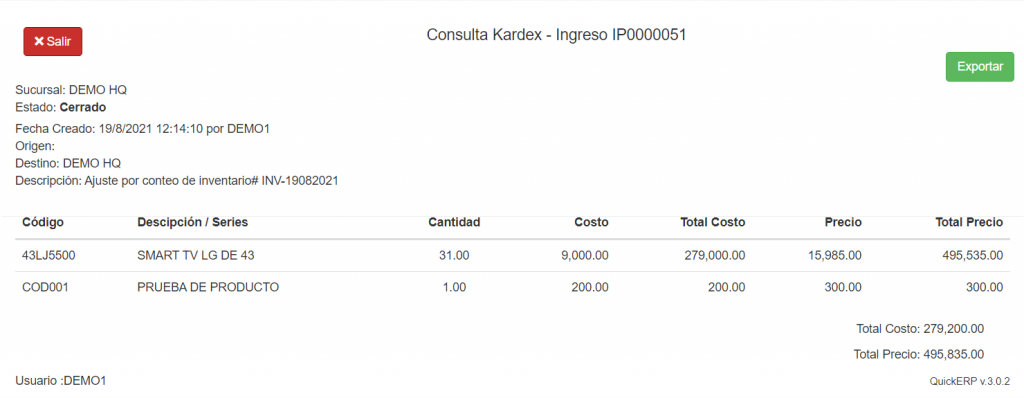
Esperamos que este articulo te ayude a utilizar de la mejor forma esta funcionalidad de QuickERP.