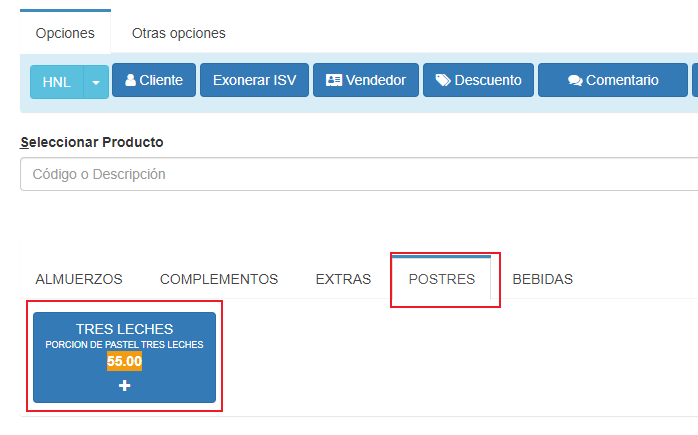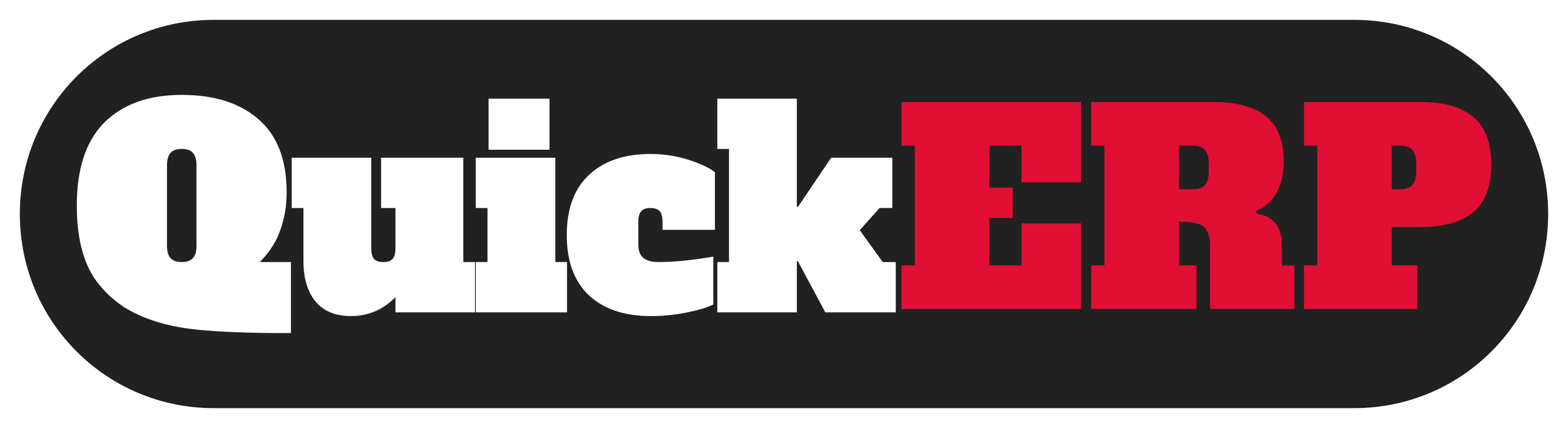QuickERP cuenta con la opción de elegir el tipo de vista para el módulo POS , lo que permite poder visualizar según la necesidad del negocio. Uno de los tipos de vista o tema es e Restaurante, que habilita al comercio poder agregar categorías y botones de los productos de su elección para que los cajeros los puedan visualizar y utilizar.
Lo anterior permite que el cajero con solo un click al botón elegido pueda agregar productos a la factura, a continuación te explicamos como puedes activar y agregar categorías y botones al POS tipo Restaurante:
Activar el POS tipo restaurante a los cajeros #
- Vaya al modulo de seguridad, elija el usuario del cajero al que desea activar el POS tipo restaurante y haga click en el boton Modificar

2. Ubique la opción Tipo POS y elija Restaurante.
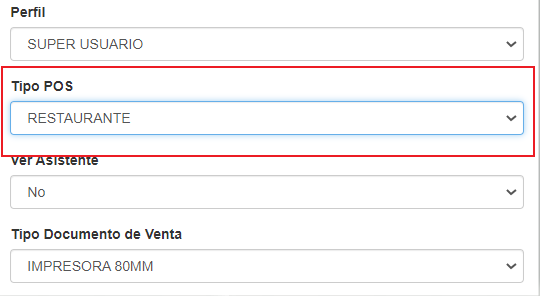
3. Luego click en Guardar
Con los pasos anteriores el cajero al ingresar al modulo POS ya podrá ver la vista tipo Restaurante. Las categorias y botones se podran ver siempre y cuando el cajero tenga acceso a verlos, para dar accesos a las categorías y botones puedes seguir los pasos que se detallan a continuación.
Agregar categorías y botones al POS #
QuickERP permite poder crear categorías y botones para que pueden ser visibles en el POS, con lo anterior se puede indicar que productos queremos que estén vinculados a un botón en el POS, esta flexibilidad permite que solo los productos que queremos estén vinculados a botones, por ejemplo: Los productos con mas demanda, productos que tienen alguna promoción , etc.
Para crear una categoría y agregarle botones y productos te explicamos los pasos a continuación:
- Debes tener permisos al modulo de Configuracion, buscar la opción Tipo POS- Restaurante/Bar
- Luego te aparecerán las categorías que han sido creadas (estas categorías no son las mismas que las categorias de productos), para agregar una nueva debe hacer click en +Agregar
- Escribe un nombre para la categoria y le asignas un valor en el campo Orden que indica en que posición de izquierda a derecha se ubicará la categoria, sino sabes que poner dejala en cero .
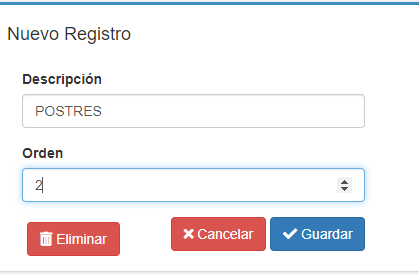
4. Una vez creada podrás verla en la lista de categorías y ahora debes hacer click en el botón + para poder agregar botones a la categoria
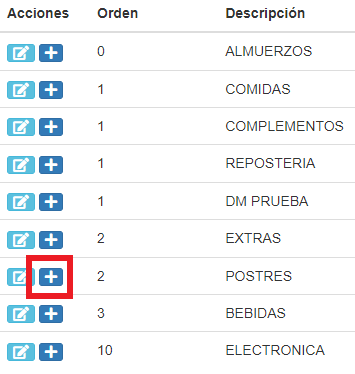
5. Luego aparecerá una lista de los botones creados, en este caso la lista estará vacía, debes hacer click en +Agregar
6. Le asignas una descripción al botón que será el nombre con que lo podras visualizar, puede ser el mismo nombre del producto que vas a vincular. Puede asignarle el orden en cual se podrá visualizar en la lista, tambien puedes dejarlo en cero. Tambien puede asignale una fotografia del producto (opcional), por ultimo debes dar click en Guardar
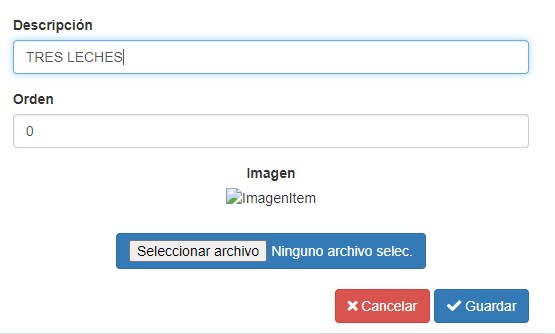
7. Hasta aquí ya hemos creado el botón, ahora falta vincular un producto , haz click sobre el botón para vincularle un producto.
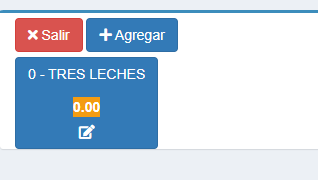
8. Ahora debes buscar un producto , puede digitar el nombre o el código de producto haz click en Buscar, te aparecerá una lista de productos encontrados y luego haz click en botón verde con icono de Flecha. En este punto tambien puede modificar el nombre que tendrá el boton y por ultimo debes hacer click en el botón Actualizar para guardar los cambios
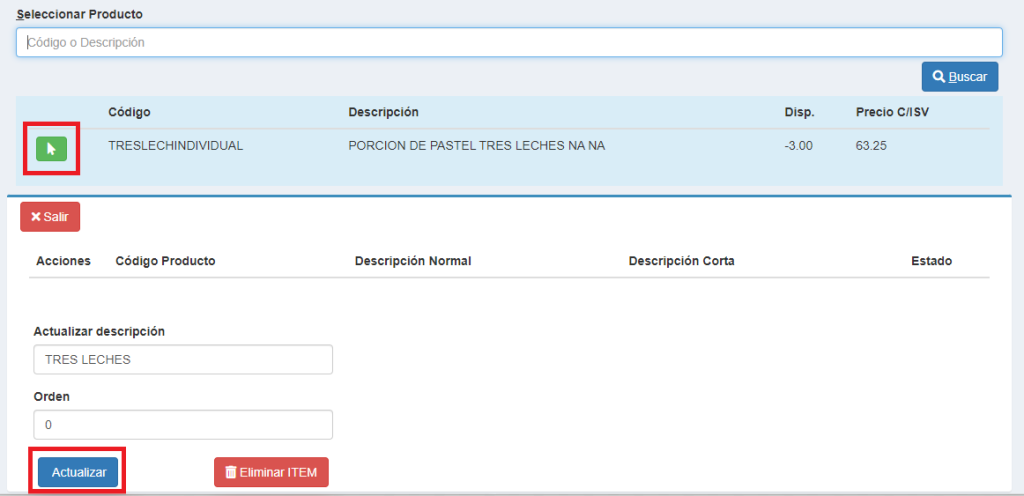
Con los pasos anteriores ya hemos crear la categoria, hemos creado un boton y le hemos vinculado un producto, ya te debe aparecer en la lista de botones de la categoría con el precio que el producto tiene en en ese momento.
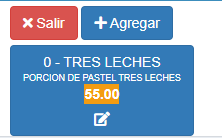
Ahora solo falta darle acceso a los cajeros o usuarios a las categorías que deseemos.
Dar acceso a los cajeros a las categorías de botones en el POS Restaurante #
Para dar acceso a las categorías del pos, debes tener acceso al modulo de seguridad, a continuación te explicamos como agregar las categoria a los usuarios o cajeros.
- Debes ir al modulo de Seguridad y haz click en Usuarios.
- Ubica el usuario al que desear agregar las categorias y haz click en el boton POS Rest/Bar Cate
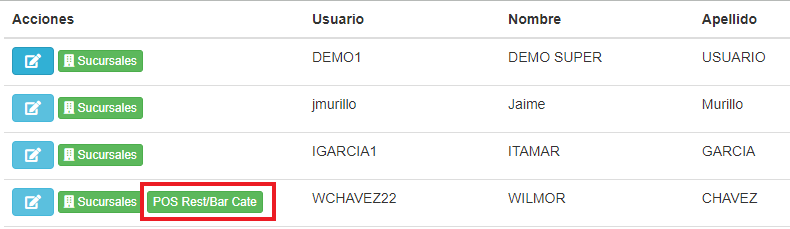
3. Podras cer el listado de categorias creadas , elige la categoria nueva que deseas asignar al cajero y debes hacer click en el boton + (agregar)
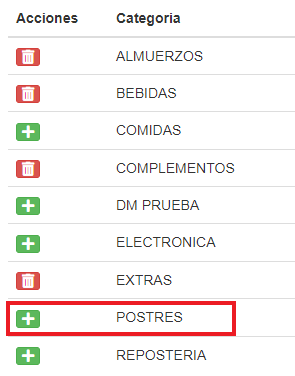
4. Listo la categoría ya ha sido asignada al cajero y ya se puede visualizar en el POS.